Accueil - Forums - Livre d'or - Contact
Autres fonctions utiles d'EasyCleaner
Dans le tutorial, je vous ai présenté juste l'essentiel d'EasyCleaner : le nettoyage. Mais, comme vous avez surement du le remarquer, le programme compte également d'autres fonctions utiles que je vais vous présenter ici ! Cette annexe à pour but de vous présenter chacune de ses fonctions, vous dire à quoi elle sert et comment ça marche (très simple de toute façon ! ![]()
Sommaire
Ajout/Suppression de programmes

Vous allez me dire "mais je connais ce truc la, il est déjà sous Windows !". Oui je sais, merci de me le rappeller ![]() mais cette fonction d'EasyCleaner possède quelques petites options en plus qui sont utiles, en particulier pour faire le ménage de la liste des programmes installés ! Cette liste à également l'avantage d'afficher TOUS les programmes installés contrairement à "Ajout/Suppression de programmes" de Windows qui en zappe parfois quelques un ! Je vous ai présenté ci-dessous les 3 options intéressantes de cette fonction "Ajout/Suppression de programmes". Pour y accédez, cliquez sur le bouton correspondant dans la fenêtre principale d'EasyCleaner...
mais cette fonction d'EasyCleaner possède quelques petites options en plus qui sont utiles, en particulier pour faire le ménage de la liste des programmes installés ! Cette liste à également l'avantage d'afficher TOUS les programmes installés contrairement à "Ajout/Suppression de programmes" de Windows qui en zappe parfois quelques un ! Je vous ai présenté ci-dessous les 3 options intéressantes de cette fonction "Ajout/Suppression de programmes". Pour y accédez, cliquez sur le bouton correspondant dans la fenêtre principale d'EasyCleaner...

- Il arrive parfois que vous ayez désinstallé un programme mais que son nom figure toujours dans la liste. Utilisez "Supprimer" pour enlever de la liste tous les noms de programmes périmés (dont le programme correspondant a été désinstallé)
- Vous pouvez également désinstaller un programme directement à partir d'EasyCleaner. Il vous suffit d'appuyer sur ce bouton ! ;)
- Selon le programme sélectionné, plus ou moins d'informations sont affichées dans cette zone. Vous pouvez y obtenir l'adresse Internet d'aide, le chemin du répertoire du programme, le nom de la société, etc...
Les doublons

Autant vous le dire tout de suite, cette fonction est réservée aux experts ! Moi même je ne l'utilise pas car c'est une utilisation à "vos risques et périls" comme on dit, délicate et minutieuse et bon je ne m'y connais pas assez pour m'en servir. Néanmoins, elle peut se révéler utile pour un utilisateur qui sait ce qu'il fait. Je vous le répète donc : n'utilisez cete fonction que si vous êtes expert (le programme vous le dit lui même), sinon, oubliez la, vous risquez de supprimer des fichiers importants ! ![]()
Je vois que avez décider de continuer, je décharge donc toute responsabilité en cas de problème, je vous aurais prévenu ! ![]() Alors c'est quoi ces fameux doublons ? Et bien, comme le dit leur nom, ce sont des fichiers présents en double sur votre système, mais parfois aussi en triple, ou en quatriple, ou en plus et qui possèdent la même taille, le même contenu et dans la plupart des cas le même nom.
Alors c'est quoi ces fameux doublons ? Et bien, comme le dit leur nom, ce sont des fichiers présents en double sur votre système, mais parfois aussi en triple, ou en quatriple, ou en plus et qui possèdent la même taille, le même contenu et dans la plupart des cas le même nom.
Certains de ces "doubles" sont supprimables puisqu'ils sont identiques, et donc ça ne sert à rien d'en avoir plusieurs ! L'avantage est donc de gagner de la place, et d'également de faire le ménage. Par contre d'autres doivent être laissés tels quels, c'est souvent le cas pour des fichier systèmes, et c'est la que c'est beaucoup plus délicats. Pour finir, vos propres fichiers à vous peuvent être listés comme doublons ! Et la également il vous faut faire attention à ce que vous supprimez. Bref, vous l'avez vu, c'est une opération lente et délicate qui doit être effectuée avec prudence ! ![]()
Cliquez sur "Doublons" dans la fenêtre principale d'EasyCleaner, La fenêtre suivante s'affiche.

- Cliquez ici pour lancer la recherche des doublons sur le disque dur sélectionné à gauche. La recherche prend un certain temps selon la taille de votre disque et la quantité de fichiers qu'il y a dessus.
- Utilisez cette touche pour supprimer un doublon. Encore une fois, soyez très prudent(e) !
Espace D-D

Cette fonction ne nettoie rien, mais elle peut vous servir ! ![]() En quoi ça consiste exactement ? Et bien cette fonction lance une "scrutation" de votre disque dur et vous affiche, sous la forme d'un graphique, l'espace qui y est utilisé par les différents dossiers et fichiers, ainsi que l'espace disque. Avantages : vous pouvez voir en un clin d'oeil l'espace disque utilisé et celui restant, mais également voir par rapport à la taille totale, combien d'espace utilise tel ou tel répertoire ! (par exemple voir combien de % utilise le dossier "Program Files" par rapport au disque dur) Le programme vous affiche également le nombre total de fichiers et de dossiers présents sur le disque !
En quoi ça consiste exactement ? Et bien cette fonction lance une "scrutation" de votre disque dur et vous affiche, sous la forme d'un graphique, l'espace qui y est utilisé par les différents dossiers et fichiers, ainsi que l'espace disque. Avantages : vous pouvez voir en un clin d'oeil l'espace disque utilisé et celui restant, mais également voir par rapport à la taille totale, combien d'espace utilise tel ou tel répertoire ! (par exemple voir combien de % utilise le dossier "Program Files" par rapport au disque dur) Le programme vous affiche également le nombre total de fichiers et de dossiers présents sur le disque ! ![]()
Cliquez sur le bouton "Espace D-D" dans la fenêtre principale d'EasyCleaner pour lancer l'outil. La fenêtre suivante s'affiche.

- Cliquez sur ce bouton pour lancer la scrutation du disque dur (ou dossier) sélectionné.
- Vous avez ici la liste de tous les dossiers compris dans votre disque dur et la possibilité d'afficher les autres disques/partitions si vous en possédez.
- Ici est affiché le graphique représentant l'espace utilisé avec des couleurs différentes pour chaque dossier et fichier.
- Tous les dossiers et fichiers sont listés ici avec la couleur qui leur correspond sur le graphique ansi que l'espace qu'ils occupent.
- Vous pouvez ici changer l'unité utilisée. Dans cette exemple, j'ai choisis les méga-octets (Mo).
Raccourcis

Cette fonction est utile pour nettoyer en un clin d'oeil votre menu démarrer ! En effet, il se peut qu'il s'emcombre de raccourcis périmés au fil du temps et les chercher peut s'avérer fastidieux. EasyCleaner a tout prévu ! ![]() . Cliquez sur le bouton "Raccourcis" dans la fenêtre principale d'EasyCleaner pour ouvrir la fenêtre suivante.
. Cliquez sur le bouton "Raccourcis" dans la fenêtre principale d'EasyCleaner pour ouvrir la fenêtre suivante.

- Cliquez sur ce bouton pour lancer la recherche des raccourcis caduques (elle est très rapide ;)).
- Ici sont affichés les dossiers contenant les raccourcis caduques, ainsi que les raccourcis.
- En sélectionnant un dossier ou un raccourci, vous pouvez avoir quelques infos supplémentaires affichées ici.
- Cliquez sur ce bouton pour supprimer un raccourci caduque sélectionné. Vous pouvez également utiliser le bouton "Supprimer tout" pour gagner du temps !

Rétablir

On en arrive à la dernière fonction utile, et pour celle ci dailleurs, je dirais TRES utile ! Comme je l'ai expliqué dans le chapitre "Nettoyage du registre", si jamais le nettoyage de votre registre entraine des problèmes (ce qui est néamoins très rare), la fonction rétablir est la pour restaurer les clefs du registre supprimées ! ![]() . Pour y accéder, cliquez sur le bouton "Rétablir" dans la fenêtre principale d'EasyCleaner...
. Pour y accéder, cliquez sur le bouton "Rétablir" dans la fenêtre principale d'EasyCleaner...
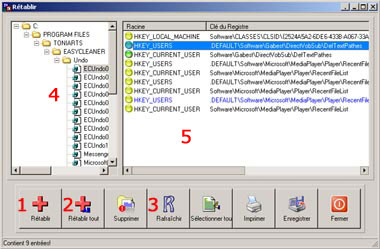
- Cliquez sur ce bouton pour rétablir la clef sélectionnée, si vous savez laquelle il faut restaurer pour arranger le problème.
- Si vous ne savez pas quelle clef(s) supprimée(s) pose(nt) un problème, utilisez ce bouton pour tout restaurer.
- Cliquez ici pour actualiser la liste des sauvegardes.
- Ici sont affichées toutes les sauvegardes faites à chaque nettoyage de registre, les plus récentes en premier et les plus vieilles en dernier.
- Dans cette zone sont affichées toutes les clefs qui ont été supprimées lors du nettoyage.
Voila, cette annexe est terminée ! J'espère qu'elle vous aura permis d'utiliser ces fonctions utiles du programme ! Je souhaitais surtout vous parler de la dernière (Rétablir) car elle peut vous être très utile en cas de problème après un nettoyage de registre (qui, je le répète une fois encore pour vous rassurer, est rare ! ![]() )
)
